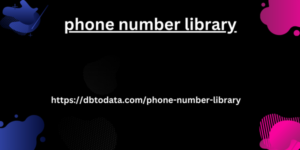Surely you have a friend who is not yet a Populoos user and who runs out of data halfway through the change, does that sound familiar? Well, in addition to telling him to take a look at our mobile rate offers so that he can switch to Populoos once and for all, we will tell you how you can share Internet from your mobile phone to the phone of that friend who is always without data, as well as to your laptop or tablet when you are travelling and do not have access to a WiFi network.
The big question: How to transfer Internet from one mobile to another?
To transfer internet from one mobile to another and/or to your computer or any other device such as a tablet or a Smart TV, you only need two things:
Have good mobile coverage.
Internet connection through your mobile data plan.
There are several ways to share mobile Internet, either through a USB cable, Bluetooth or by creating a WiFi hotspot . However, you should keep in mind that the procedure may be slightly different depending on whether your mobile phone operates with the Android operating system and/or iOS .
But don’t worry, both Android and iOS phones have the option of sharing the internet connection. Keep reading to find out how to connect mobile internet to your PC, tablet or even your Smart TV.
How to share internet via WiFi
This is the most popular option for sharing Internet from your mobile, since in a couple of seconds you turn your mobile into a router, so that it acts as a WiFi connection to which any other device can connect, so you can share your mobile’s Internet even with a Smart TV.
The only requirement? Enter the correct password. When it becomes a WiFi connection, you must set a password , otherwise you will end up sharing your mobile data with the whole town!
How to connect mobile internet to computer by creating a WiFi hotspot
Through phone we can communicate with friends, family or colleagues at any time and place. and Communicating via text, call or phone number library video call has made it possible to bridge the distance. It helps improve our social relationships. and Phone number library data from around the world. You will find accurate and up-to-date library data here. Want to get a complete library data from the country so you can check our data here.
Open your mobile’s settings and select the option “Hotspot”, “Personal hotspot” or “Share connection” (this nomenclature may vary depending on the device , depending on whether it has an Android and/or iOS operating system).
Activate the Wi-Fi hotspot function.
Set up your Wi-Fi network name and password (you can change and/or delete it at any time, but we recommend that you use a secure password).
Connect the target device (PC, tablet, SmartTV.) to the WiFi network you just created using the password you have set.
Start enjoying your shared Internet connection!
iPhone Internet Sharing
The disadvantage, if you can call it that, of this method is that it consumes a lot of battery , so we recommend that you have your mobile fully charged or that your charger is on hand so that you can use it in case you need it.
How to share internet via USB cable
If you are working outside the home and you need to provide Internet from your mobile to your laptop and/or you want to connect your tablet to the Internet through your mobile, this is your best option.
Security with this method is guaranteed without the need to enter any password, and it also has the great advantage that you will canada mobile phone numbers details charge your mobile at the same time as you share the Internet, so you do not run the risk of running out of battery.
Please note that the process for sharing Internet via USB cable is different depending on whether you have an Android phone and/or an iPhone:
How to share internet from mobile to computer with an Android
Connect your Android phone to your computer using a USB cable.
Go to your phone’s settings and bfb directory select “Connections”, “Wireless & networks” or ” Portable hotspot”.
Find the “Tethering” or “Wi-Fi hotspot & network” option and select it.
Turn on “USB tethering”, “USB connection sharing” or ” USB internet sharing”.
Your computer should recognize the connection and start using your Android phone’s mobile data.
How to Share Internet on Android
How to connect mobile internet to PC via USB with iPhone
Connect your iPhone to your computer using the USB cable.
On your iPhone, go to “Settings” and select “Cellular Data,” “Personal Hotspot,” and/or “Personal Hotspot.”
Turn on the “Internet Sharing” or “Personal Hotspot” option.
Your computer should automatically detect the connection and start using your iPhone’s cellular data.
If you have an iPhone, share Internet via iTunes
In addition to the method we just saw, if you have an iPhone you have the option of sharing Internet through iTunes:
Connect your iPhone to your PC using a USB cable and open iTunes.
On the Your Device tab in iTunes, select “Personal Hotspot,” “Tethering,” and/or “Personal Hotspot.”
Turn on the personal hotspot feature and configure the settings-
On your PC, search for available Wi-Fi networks and select your iPhone as the Wi-Fi network.
Enter your hotspot password and the PC will connect to the Internet through your device.
Share internet via Bluetooth
If you prefer to use a Bluetooth connection to share internet from your mobile, it is as easy as following these instructions.
How to connect mobile internet to PC via Bluetooth
Make sure Bluetooth is turned on on both your phone and PC.
On your mobile, go to settings and select “Connections” or “Wireless & networks”.
Find the “Tethering” or “Wi-Fi hotspot & network” option and select it.
Turn on “Bluetooth tethering” or “Bluetooth connection sharing”.
Connect your mobile to your PC via Bluetooth.
Once connected, your PC will be able to connect mobile internet to the computer via Bluetooth.